If, like me, you’ve received the “Word could not create the work file. Check the temp environment variable” error shown above when starting Word, here’s a couple of quick simple fixes that should address the problem.
Fix – Creating Environment Variables
This issue can be caused by profile corruption, viruses, or disk corruption, however in some cases I have simply been unable to come up with a reason for why this would change. I will address the corruption/possible virus issues towards the end – for now the fix:
- Open system properties. This can be done either of two ways:
- Open explorer, right click “This PC” (or my computer if you’re stuck in the past like me) and go to properties.
- Press the windows key + Pause/Break on your keyboard.
- Choose “Advanced system settings” on the left hand side.

- Then press System Variables in the window that appears.

- In the next window, click the first add button.

- Create a new environment variable as follows, replacing USERNAME in the value field with your username:

- Finally, click OK on each of the windows to confirm the settings and close them.
You should now be able to launch Word without receiving the “Word could not create the work file. Check the temp environment variable” error. In most cases, this will fix the issue, however if not, please read on for Microsoft’s recommended fix. Please also note the points raised after the fixes to address possible corruption or virus issues.
Fix Number 2 – Microsoft’s fix
This method is what’s advised by Microsoft to fix the issue in their knowledge base article. Unfortunately, Microsoft advise the issue is caused by “The Temporary Internet Files folder for Windows Internet Explorer is set to be in a location where you do not have permission to create new temporary files”. In my experience this has not been the case, so I can only make the same assumptions I’ve made above and advise you read on after the fix to ensure no viruses are present or corruption is occurring.
- Browse to C:\Users\USERNAME\AppData\Local\Microsoft\Windows (you may need to show hidden files for this to appear).
- Create a new folder named “INetCacheContent.Word”
You should now be able to launch Word without receiving the “Word could not create the work file. Check the temp environment variable” error. I’ve personally not had this working in many cases, however it’s worth a shot and won’t do any harm if it doesn’t work for you. Either way, please also note the points raised after the fixes to address possible corruption or virus issues.
Other Pointers
I’ve mentioned this above, however it’s worth checking for viruses or corruption on your now you’ve solved the above issue. If you’re happy on how to go about this, then you don’t need to read any further – however I’ll leave some basic instructions for those that aren’t.
- Check your computer for viruses by running a scan with your antivirus package. I also recommend running a scan using Malwarebytes – available for free for home users. Malwarebytes will run as secondary protection, therefore there’s no need to remove your existing package.
- Run system file check. Open command prompt and run the following command: “sfc.exe /scannow”. This will check all core operating system files and repair any corruption.
- Run a disk check. Open command prompt and run the following command: “chkdsk /r /f”. This will scan the drive for data inconsistencies and repair what it can.
If none of this helps, it is my recommendation to try system restore or consulting a local computer professional to investigate this further or you.
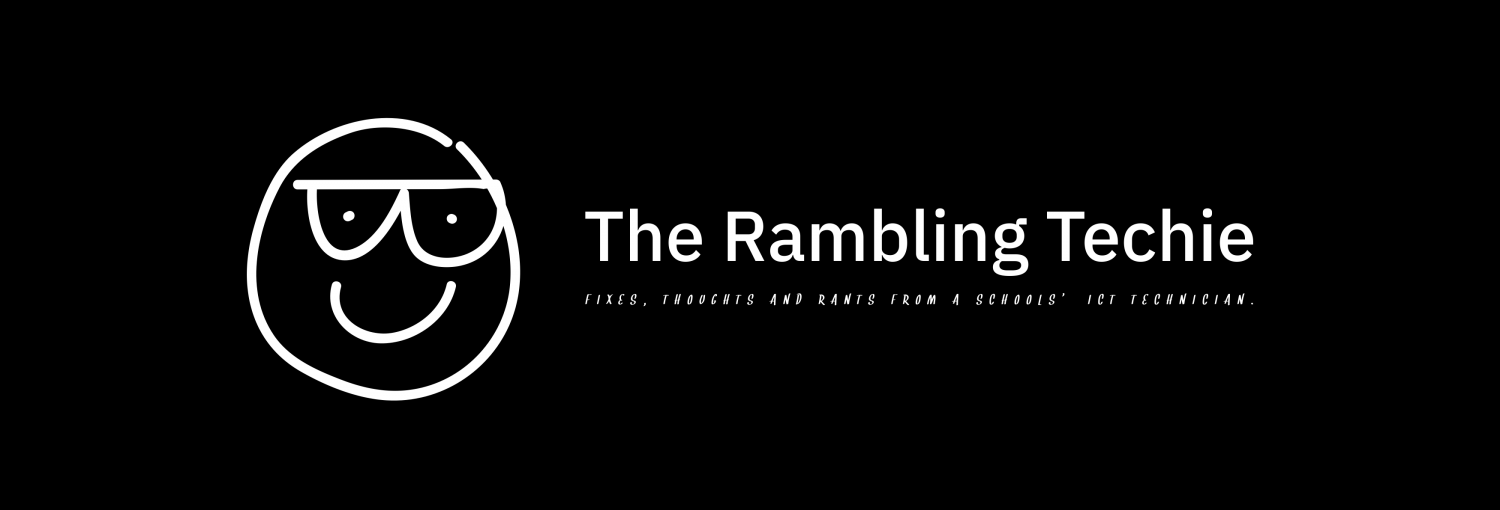
Thank u very muchh. It works well on me
Glad it helped!
Don’t make it so complicated. If you install office 32-bit on your 64-bit system, then you will get the above error! Just install a correct version and enjoy your life! No need to deactivate anything or change the preview in your windows.
Thanks for the suggestion! In this instance however I was running a 64-bit copy of Office 19 when I had this problem. Is your suggestion a fix you found worked for yourself? It may have been that a reinstall of the new version recreated this missing environment variable.
It’s also worth keeping in mind that some Office Add-Ins require 32-bit Office and aren’t compatible with 64-bit. It’s only fairly recently that Microsoft have actually advised installing 64-bit versions of Office over 32-bit versions.
Mine didn’t work and it seems to only do it on older files. When I click on a word file in my folders to to view it, it opens it instead of just previewing it. Then it says, “read only.” I tried to change the properties, but under properties, the “read only” isn’t even checked. I tried saving the file under a different name (save as) and it still pops up with the message, but at least it doesn’t open the file when just trying to preview it. I am using Windows 10 and Microsoft Office 2007. Not sure if that is the problem, but it didn’t always do that.
Seems your issue might be slightly different to the one I wrote this post about if I’m understanding correctly.
What yours sounds like could be a number of things. A couple of suggestions below:
1) Security. Office automatically does this on files downloaded from the internet and opened from certain folders on your computer. Usually there’s a yellow bar across the top of the document saying it’s read-only with an option to “enable editing”.
2) The file is set as read-only within the document’s properties rather than the file properties. This may have been done by the author of the file and may not be removable depending on how they’ve set it up.
There’s an article from Microsoft here that could be helpful (it’s aimed at newer versions of office but the process is similar) https://support.office.com/en-gb/article/make-a-document-read-only-5c25909c-46d9-4eb0-9d1f-d072a560e340
3) This sounds the least likely as you managed to “save as”, however if Office has lost its activation and is now running as an expired trial, it will open files as read-only until it’s registered again.
Hope one of those suggestions helps you!
You are the Master!!! Thank you so much!!
Glad it helped!
I had this error start showing up 5 months ago. Only when I tried to open Word, but not every time. Laptop was new in Oct 2-019, windows 10. I had seen the possible issue about 32 bit Office, but did not apply to my situation. I spent over an hour online with a Microsoft support agent and the error would not reappear. They could not even explain what it was.
It appears often but not every time. Been appearing over and over this week.Yesterday a single clock to open a document resulted in 30 instances of this message.
Yesterday i found this thread. I have created the new folder in environment variables. Immediately the problem went away. Time will tell if it seems to have fived things. But it is the first solution I have ever found that seems to make sense with the error message.
THANKS
Glad to hear it worked for you Peter 👍 Unfortunately in my situation this happened every time the user started Word so a fix was needed!